
Tecnología
El truco de Windows para encontrar el ratón en la pantalla al instante y no perder tiempo buscándolo
Con monitores cada vez más grandes, localizar el puntero puede ser un engorro

Una de los aspectos en los que más se evidencia la evolución de la tecnología de consumo son las pantallas; su tamaño, en particular. Televisores, smartphones y pantallas de ordenador han ido ampliando su diagonal y lo que hace 15 años nos resultaba ‘normal’ o incluso ‘grande’ ahora es pequeño. En el caso que nos ocupa, los monitores de PC, se suma el que no es raro utilizar un segundo monitor, lo que amplía el espacio del escritorio, o modelos ultrapanorámicos de 34 pulgadas o más. Pero con espacios de trabajo -o de lo que sea- tan grandes, no es raro perder de vista el puntero del ratón y tener que dedicar unos segundos a localizarlo mientras se menea el dispositivo y se recorre la pantalla con la vista.
Aunque la mayoría de los usuarios lo desconozcan, Microsoft ha pensado en ello, y Windows incluye una opción para solventar este problema, pero aún mejor es utilizar una herramienta como Microsoft Power Toys. Vamos a explicarte cómo debes configurar tanto una como otra para que encontrar el puntero perdido en la pantalla deje de ser un incordio y puedas resolverlo al instante.
Encontrar el ratón en la pantalla con las opciones nativas de Windows
La ventaja de este método es que no tienes que instalar nada. Y es efectivo, aunque la forma que tiene Windows de hacerlo es bastante menos estética que la opción que proporciona Power Toys, de la que hablamos más abajo.
El sistema operativo de Microsoft puede configurarse para que, al pulsar la tecla CTRL, el puntero del ratón se resalte en la pantalla con un círculo de color negro que reduce su tamaño en torno al puntero. La animación dura algo más de un segundo, suficiente para ubicarlo al instante. Para habilitar esta opción, debes seguir estos pasos:
- Abre la Configuración de Windows.
- Selecciona Bluetooth y dispositivos.
- Haz clic en Mouse.
- En el apartado Opciones de configuración relacionadas, selecciona Configuración adicional del mouse.
- En el panel de Propiedades del Mouse que se abre, haz clic en la pestaña Opciones de puntero.
- Activa la opción Mostrar la ubicación del puntero al presionar la tecla CTRL. Después pulsa en Aplicar y Aceptar.
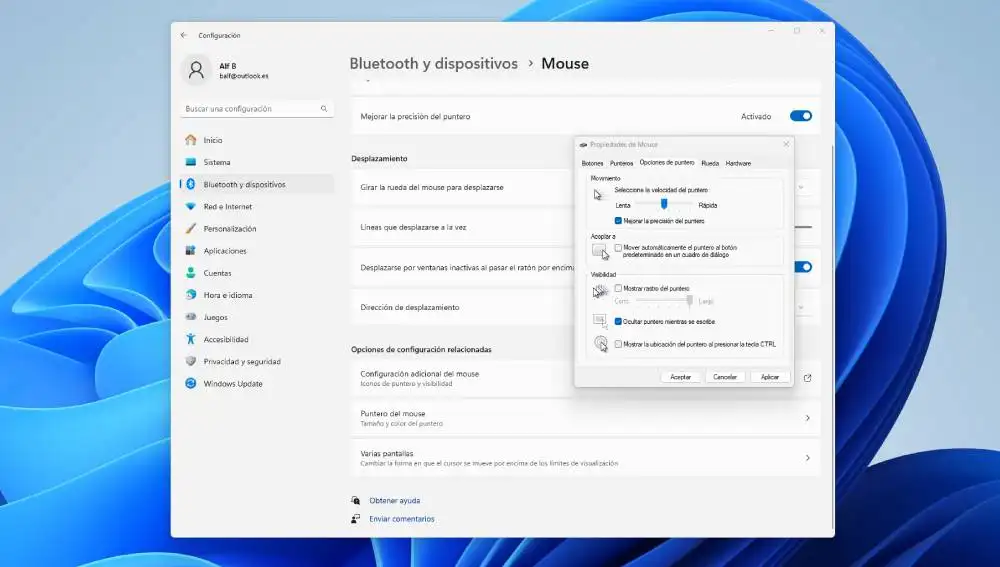
Localizar el puntero del ratón con Microsoft Power Toys
Más elegante y agradable visualmente es la opción que proporciona esta ‘navaja suiza’ de la configuración de Windows que es Power Toys. Este programa de Microsoft agrupa una serie de utilidades diseñadas para que usuarios avanzados mejoren su productividad y personalicen su experiencia, pero a las que también pueden sacar partido el resto. Y entre todas ellas, se encuentra la de Buscar mi mouse.
En lugar de generar un círculo negro alrededor del puntero, pulsar la tecla de CRTL izquierdo 2 veces oscurece la pantalla y deja el puntero rodeado por un círculo que mantiene la luminosidad normal hasta que el usuario hace clic con el ratón. Permite identificarlo antes, durante más tiempo, y es más agradable a la vista que en el caso anterior. Para usar esta opción, sigue estos pasos:
- Descarga e instala Microsoft Power Toys en tu ordenador.
- Haz doble clic en el icono de Power Toys que está próximo al reloj de Windows, en la esquina inferior derecha, para abrir la configuración de la aplicación.
- En la ventana de Power Toys, en la columna de la izquierda, selecciona Utilidades del mouse.
- En el apartado Buscar mi mouse, haz clic en el deslizador correspondiente a Habilitar Buscar mi mouse.
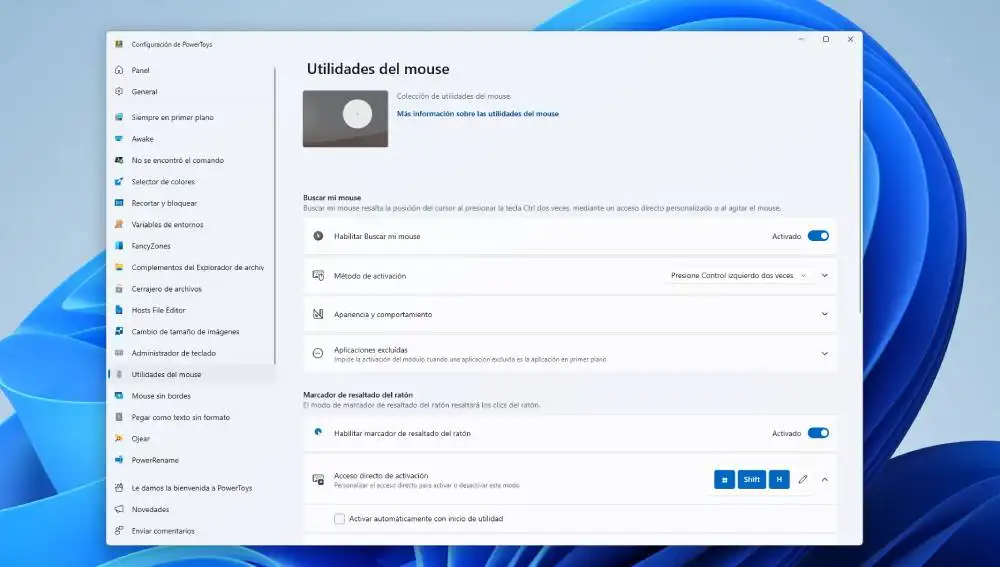
- Si quieres configurar cómo se comporta la función, a continuación tienes opciones para establecer la Apariencia y comportamiento de esta característica. Puedes modificar aspectos como el método de activación -puedes seleccionar CTRL derecho en lugar de izquierdo, establecer un acceso directo personalizado o simplemente agitar el ratón-, la opacidad, el color de fondo y destacado, el radio del foco o la duración de la animación.
✕
Accede a tu cuenta para comentar





