
Trucos
Esta es la función oculta de Windows 11 para cerrar al instante un programa que no responde
Se trata de una de las funciones más prácticas del sistema operativo, pero viene desactivada por defecto
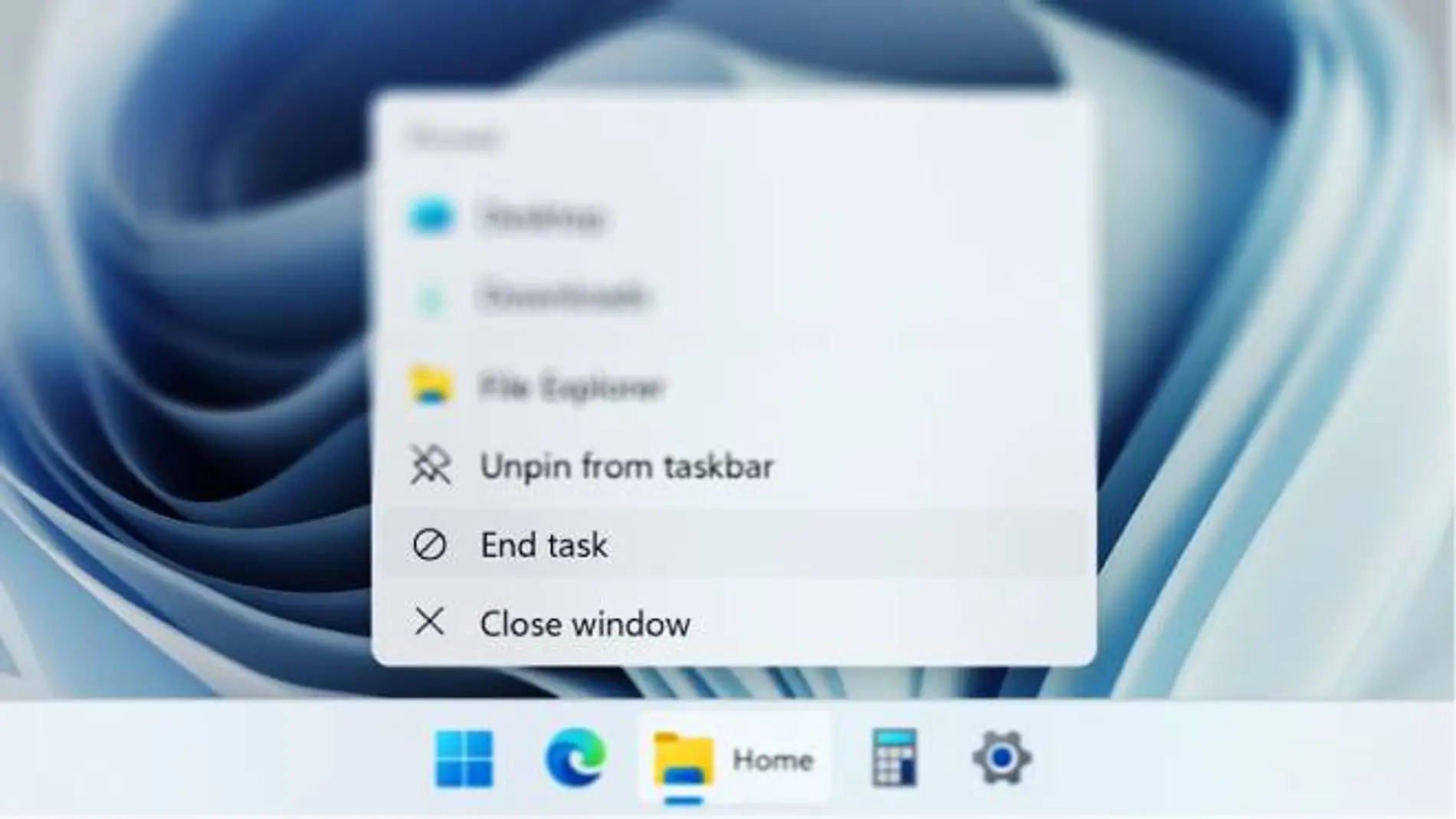
La mayoría de los usuarios de Windows conocen la forma estándar de cerrar una aplicación, bien haciendo clic en el botón con la X en la esquina derecha superior de la ventana del programa o haciéndolo con el botón derecho en su icono en la barra de tareas y, en el menú contextual emergente, seleccionando Cerrar ventana. Pero en los casos en los que un programa deja de responder, el proceso es bastante más engorroso.
Requiere acceder al Administrador de tareas, mediante la combinación de teclas Ctrl + Alt + Supr y después seleccionarlo entre las opciones que Windows presenta. A continuación, identificar el proceso que corresponde con el programa en cuestión, que no tiene por qué tener el mismo nombre, y hacer clic en él con el botón derecho para, en un nuevo menú, escoger Finalizar tarea.
Son bastantes pasos, pero dan mejor resultado que la opción de Cerrar ventana que puede dejar procesos abiertos en segundo plano del programa que se ha querido detener. Es lo que sucede, por ejemplo, con Teams. Puedes cerrar la ventana de la aplicación, pero Teams sigue funcionando en segundo plano.
Microsoft introdujo a finales del año pasado en Windows 11 una nueva opción que simplifica enormemente este proceso, de hecho, lo reduce a solamente un par de clics. Desde la versión 23H2 del sistema operativo, los usuarios tienen la opción de finalizar por completo un programa sin tener que acceder al administrador de tareas y hacerlo rápidamente desde la barra de tareas. El problema es que es una opción para desarrolladores que por defecto viene desactivada.
Cómo activar la opción de Finalizar tarea en Windows 11
Habilitar esta opción en Windows 11 no es complicado y probablemente te va a ahorrar bastante tiempo y clics con los programas que tienden a bloquearse. Una vez habilitada, la nueva opción aparecerá junto a la de Cerrar ventana en el menú contextual del icono de las apps en la barra de tareas. Volviendo al ejemplo de Teams, si la seleccionas, detendrás por completo la app y esta no volverá a estar disponible hasta que la inicies de nuevo.
Para activar Finalizar tarea, debes seguir estos pasos:
- Entra en la Configuración de Windows 11.
- Selecciona Sistema y a continuación Para programadores.
- Activa el deslizador en el apartado Finalizar tarea.
✕
Accede a tu cuenta para comentar





